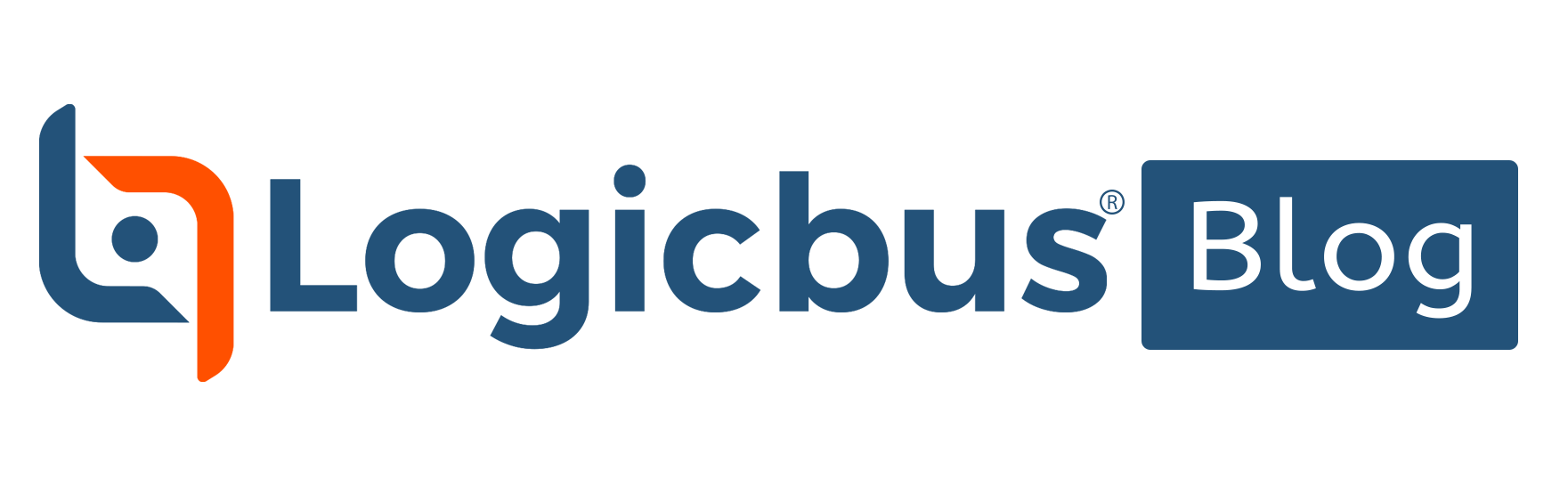CIMON SCADA está diseñado con una estructura abierta, para satisfacer diversas características de usuario e interfaces fáciles de construir con su sistema de software.
En este blog te contamos el paso a paso del uso del driver Modbus TCP en el software SCADA Ultimate Access de CIMON.
El primer paso es agregar nuestro driver Modbus, desde la pantalla del árbol del proyecto, dar doble click en el apartado de I/O Devices. En la pantalla de I/O Device Configuration dar click en New Device.
En la siguiente pantalla colocar un nombre a esta conexión (Por ejemplo, Modbus_TCP) y seleccionar el tipo de driver como MODICON Modbus TCP. Luego daremos click en Ok.
En la pantalla de configuración del driver, seleccionamos la pestaña de COM Port.
Si no conocemos la IP de nuestra PC, podemos obtenerla con el comando IPCONFIG desde CMD. Presionamos la tecla Windows desde nuestro teclado o damos click en el icono de Windows del lado inferior izquierdo, luego tecleamos CMD y <enter>, nos abrirá el Símbolo del sistema, en el escribimos el comando ipconfig y <enter>. Luego revisamos la información de nuestra conexión (Ethernet o Wi-Fi) y revisamos la dirección que muestra en Dirección IPv4.
Una vez que configuremos nuestra IP, nos regresamos a la pestaña de Station y damos click en Add Station.
Le colocamos un nombre a nuestro equipo remoto (por ejemplo, FATEK) y damos click en el botón de IP Addr.
En esta pantalla colocamos la IP de nuestro esclavo (en este ejemplo 192.168.100.101), luego damos click en Ok y otra vez Ok, hasta que salgamos a la pantalla de configuracion del driver
En la pantalla de configuración del driver damos click en el botón de Add COM Block.
Ahí agregamos los bloques de comunicación.
En Address seleccionamos el tipo de direcciones Modbus (0x, 1x, 3x, 4x) y la dirección Modbus, luego seleccionamos la cantidad de memorias consecutivas que se leerán y damos click en Ok. En este ejemplo se leerá la dirección 0x:1 o 00001 y los siguientes 20 registros en otras palabras se leerá de 0x:1 a 0x:20 (00001 a 00020)
Nos deberá aparecer en la pantalla la dirección del esclavo, así como las direcciones a leer. Luego damos click en Save y luego en Close.
Damos click en Close en la pantalla de selección de drivers.
Por último, agregamos nuestros TAGs. En el árbol del proyecto damos doble click en la sección de Database, luego en el icono de agregar tag y agregamos nuestro TAG.
Asignamos un nombre al Tag en Name (X0_0), luego seleccionamos el tipo de Tag, Análogo o Digital (Digital), luego seleccionamos que es un tag Real (Real Tag), colocamos de que equipo se leerá esa dirección en I/O Device (MODBUS_TCP.FATEK) y su dirección de registro Modbus en I/O Address (00001) y damos click en Ok. Proseguimos con todos los demás tags dependiendo el número de registros Modbus que requiramos leer para finalizar nuestra configuración del driver.
¡En Logicbus puedes encontrar El control de supervisión y la adquisición de datos (SCADA)fundamental para las operaciones de fabricación, para más información contáctanos!
Contáctanos
ventas@logicbus.com | soporte@logicbus.com | 55-5431-67-18 | Iniciar conversación